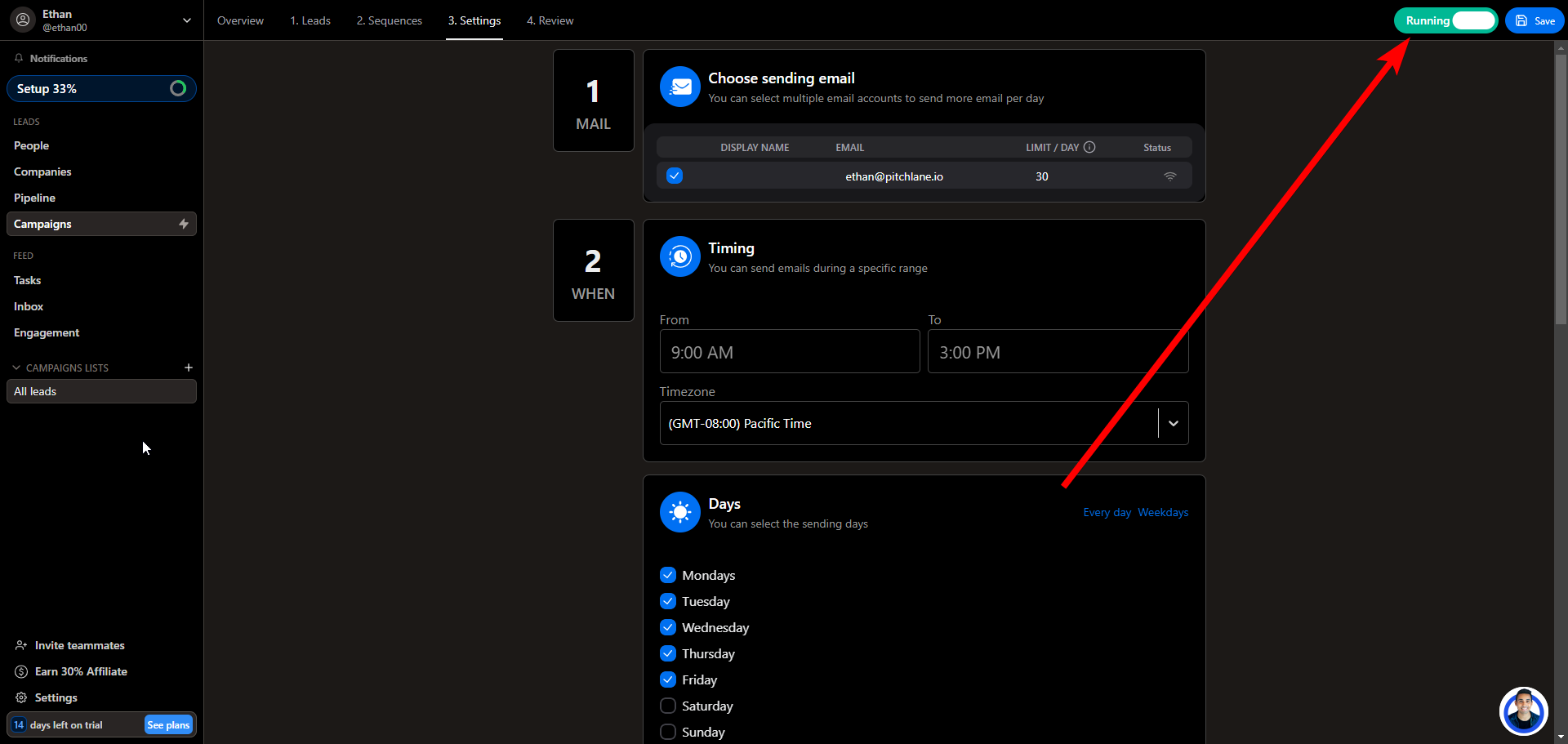To understand what AutoFollowUp is and how you can leverage it check out this guide: https://help.pitchlane.com/article/126-what-is-autofollowup
1.) Create a new campaign called, "AutoFollowUp"
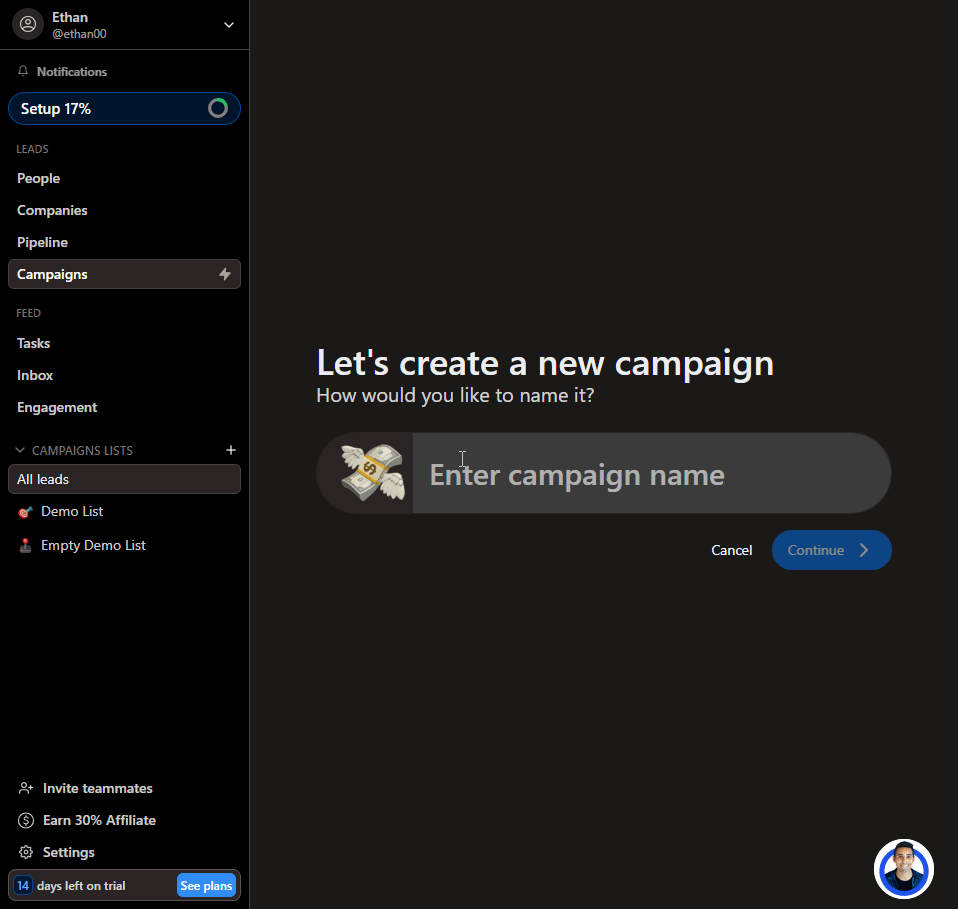
2.) Create a new Email Step and craft your AutoFollowUp message
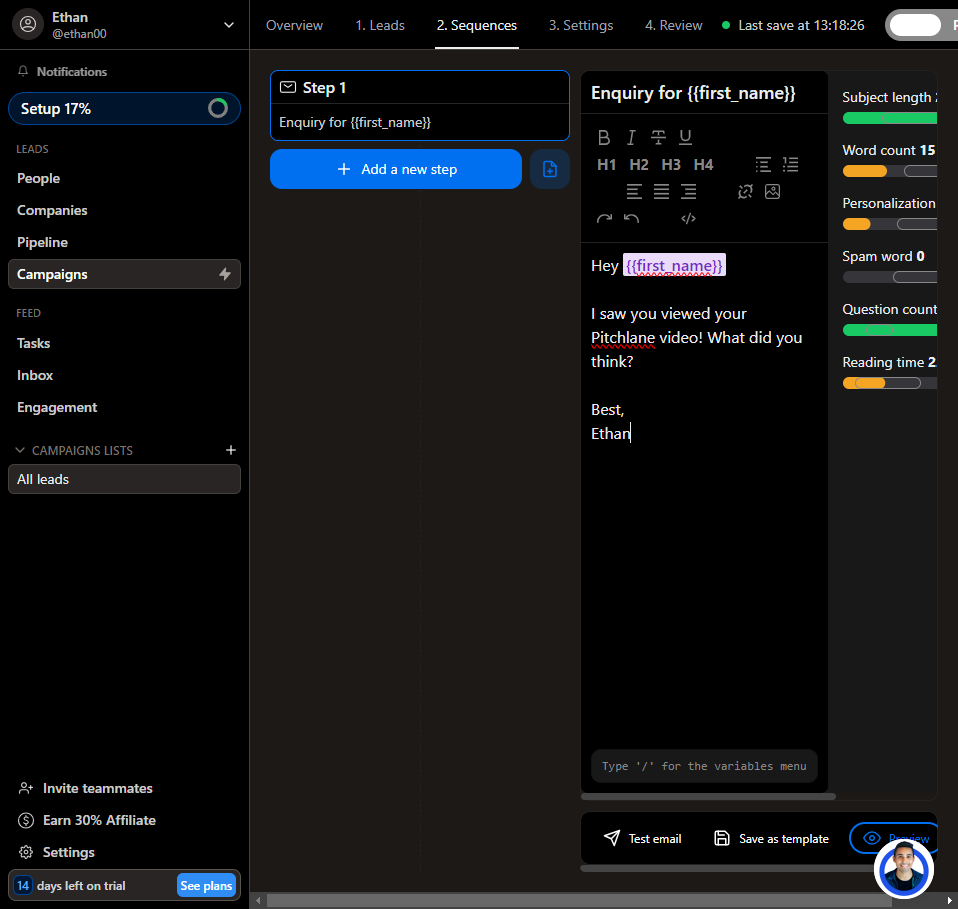
3.) Configure your settings.
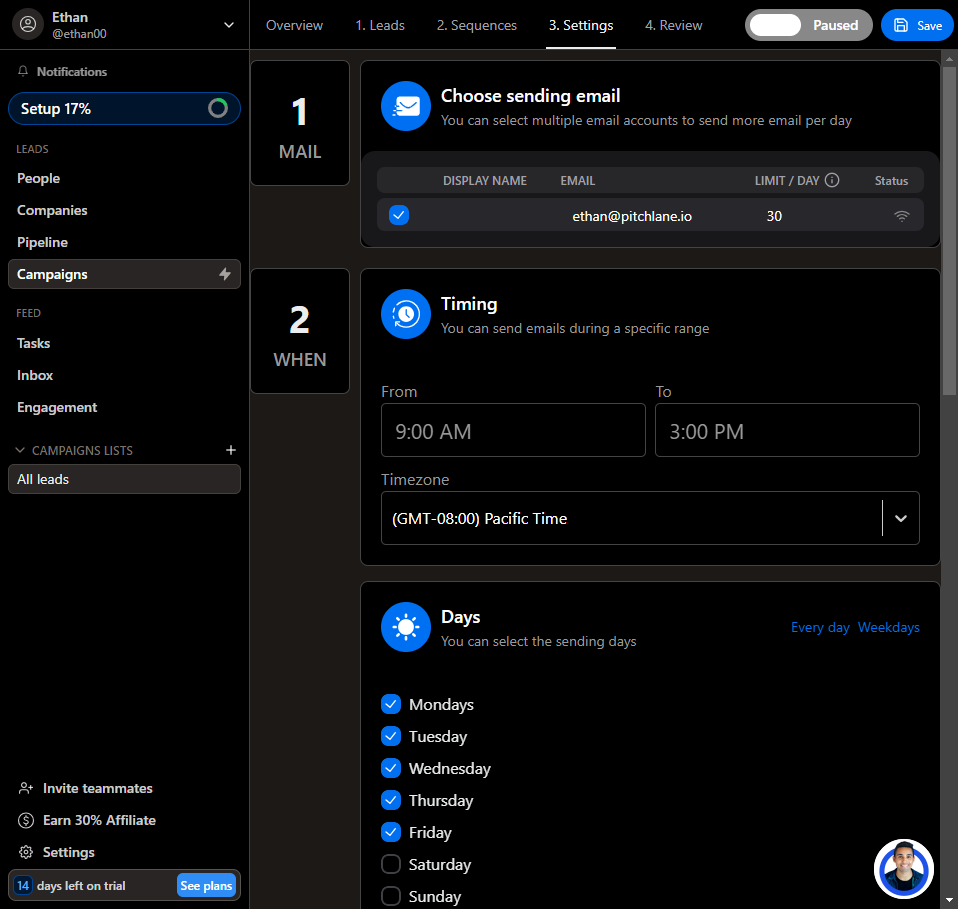
4.) Open our Zapier template: https://zapier.com/app/editor/template/1681265
5.) Connect your Pitchlane account
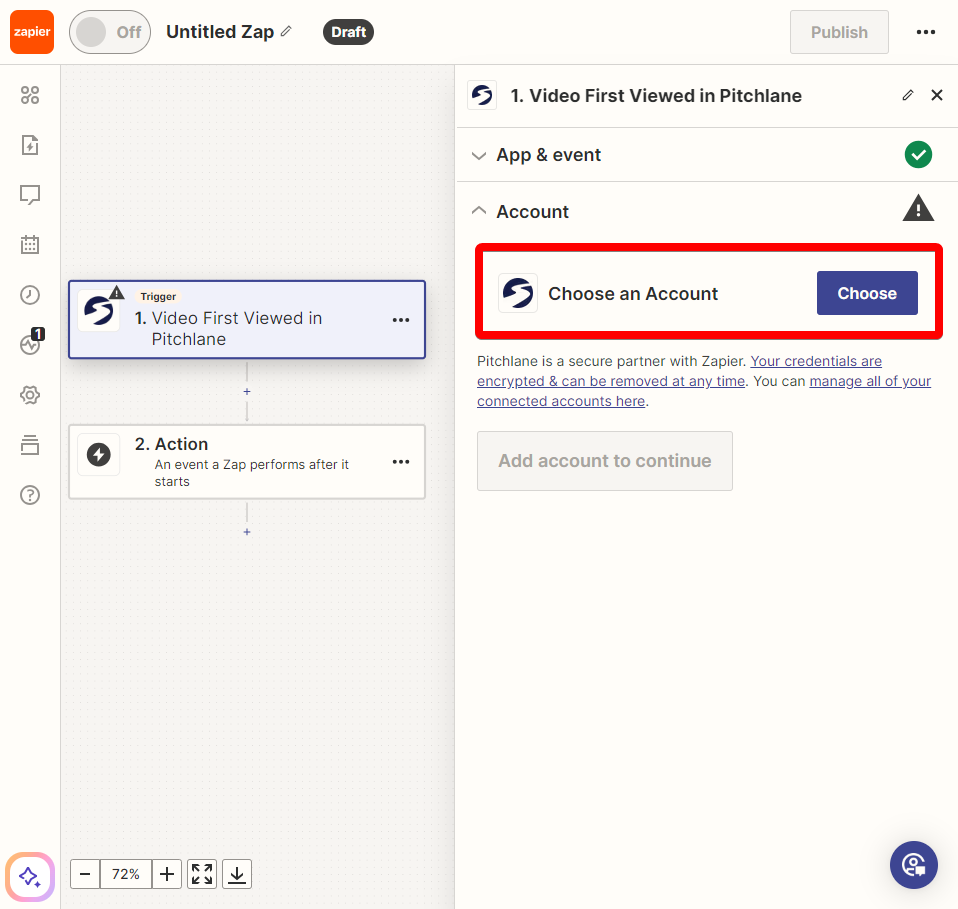
6.) Select your Pitchlane campaign
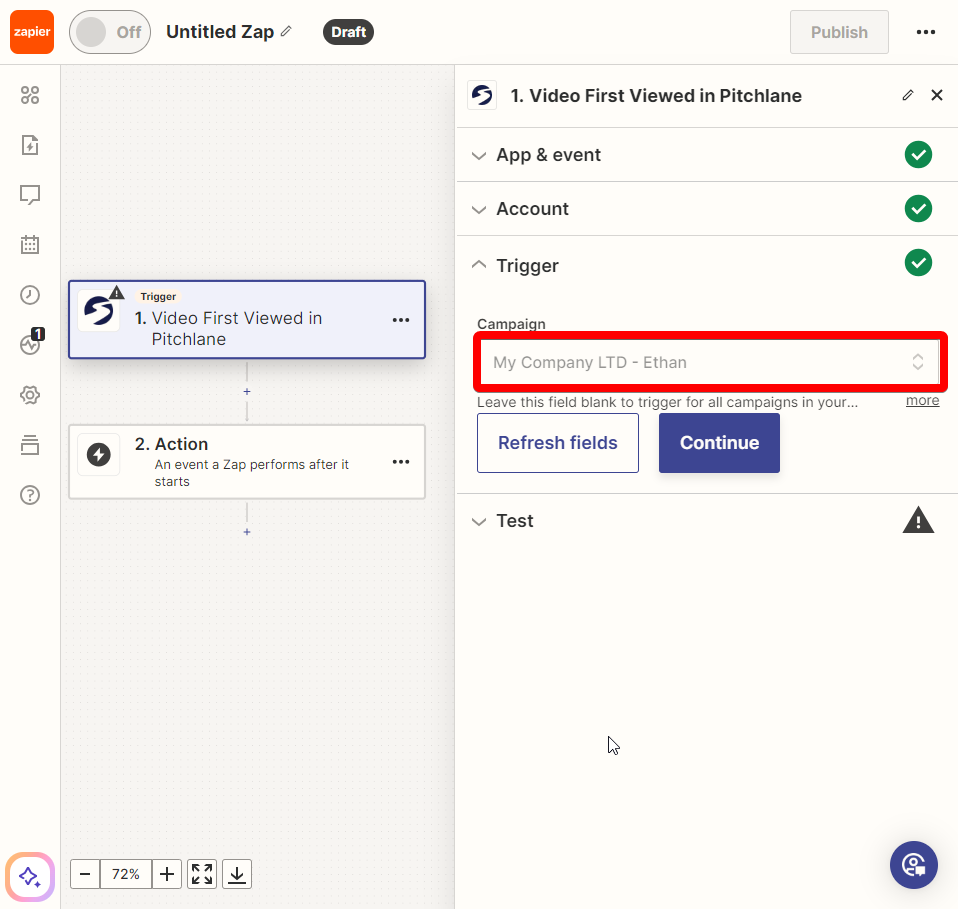
7.) Select a video record. Note: Choose a record of an individual who has viewed their Pitchlane video or is a placeholder with non-client information. Otherwise this individual will recieve a follow-up message as part of setting up this zap.

8.) Select the action titled, "Create or Update Lead in Breakcold" and ensure your Breakcold Account is connected.
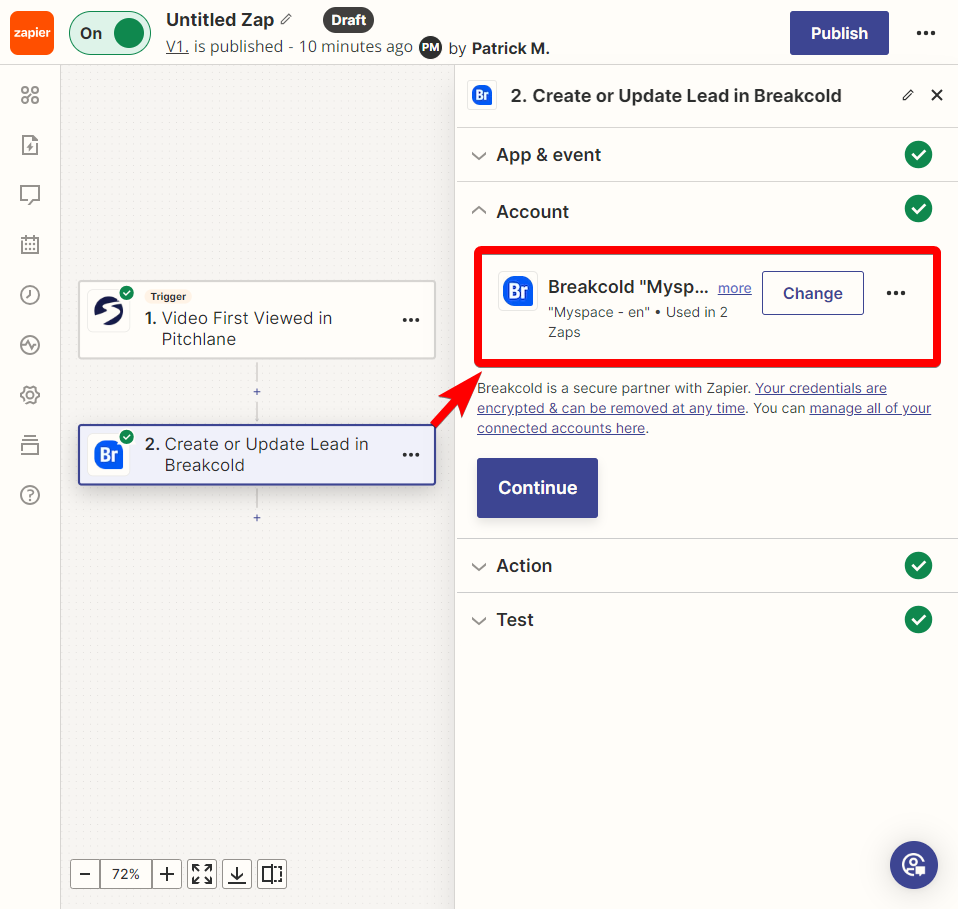
9.) Ensure the fields are mapped correctly

10.) Select Test, and hit Publish
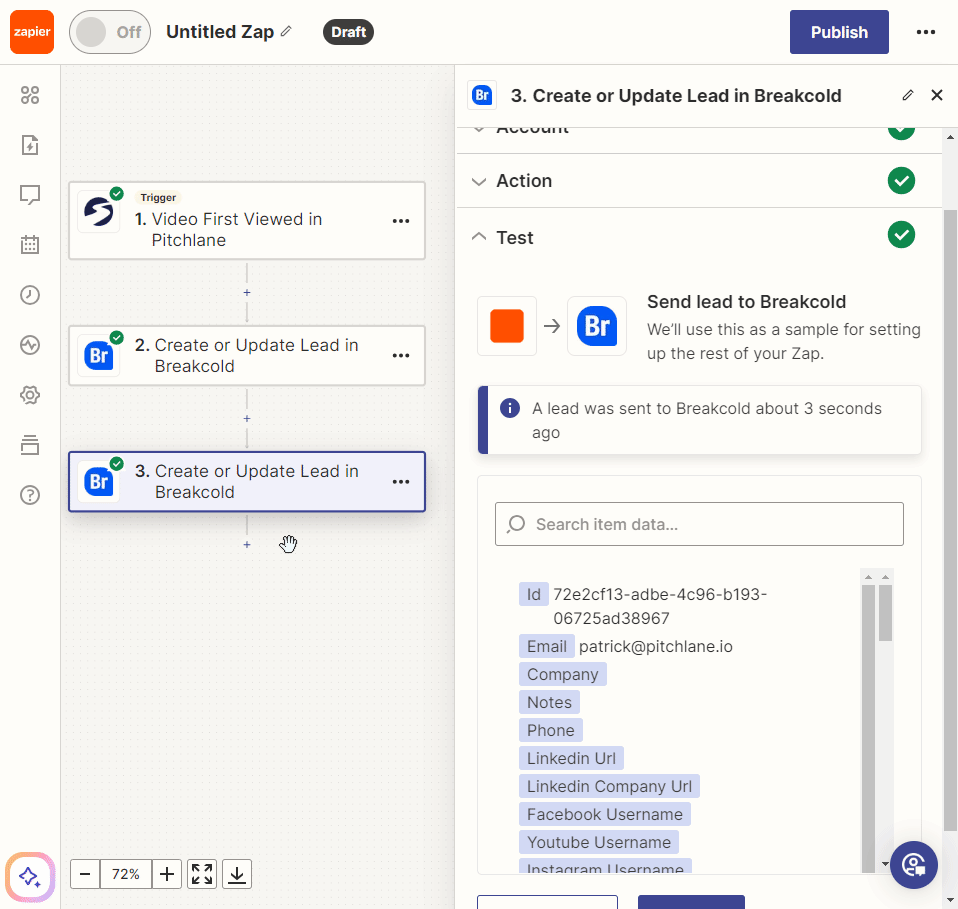
11.) Return to your AutoFollowUp Campaign page in Breakcold and turn on your AutoFollowUp Campaign.