In order to use your Pitchlane videos in your Salesforce Campaigns, follow this guide
1.) Export your Pitchlane Videos as a CSV file
2.) Head to the setup page of your Salesforce CRM.

3.) Go to Build —> Leads—> Fields and select "New"
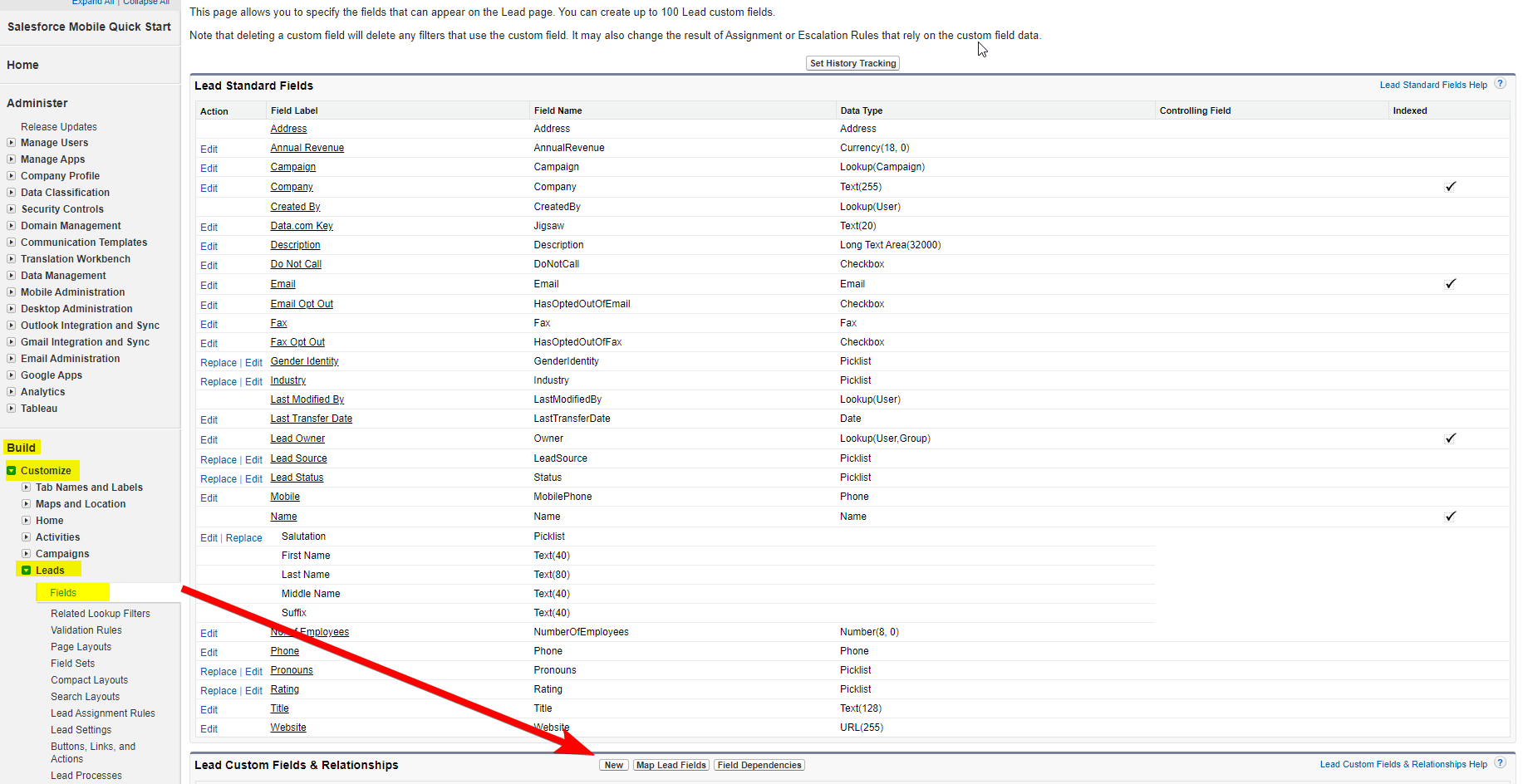
4.) Select "Rich Text" and Label it "thumbnailEmbed" and save it.
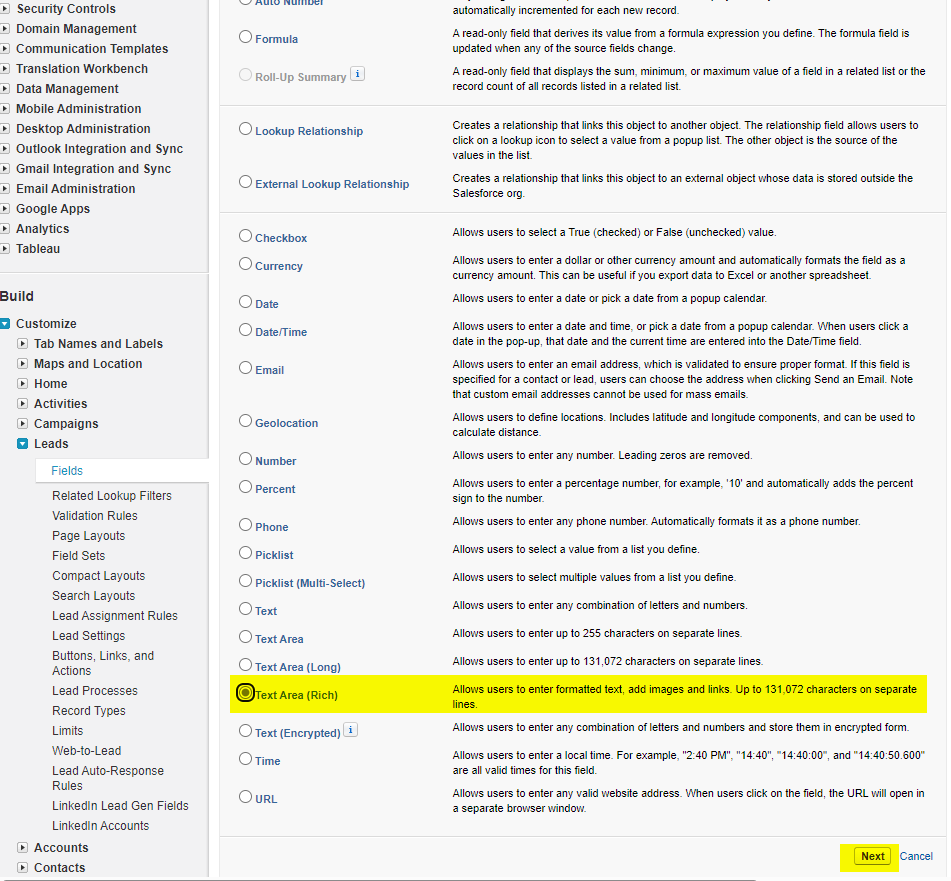
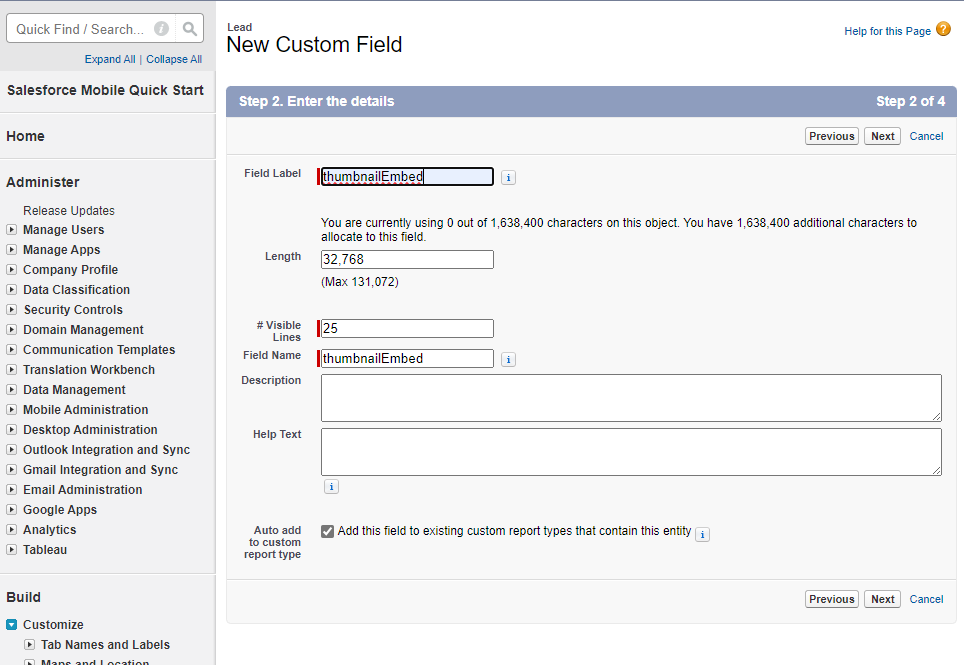
5.) Go back to the home page and create a new campaign

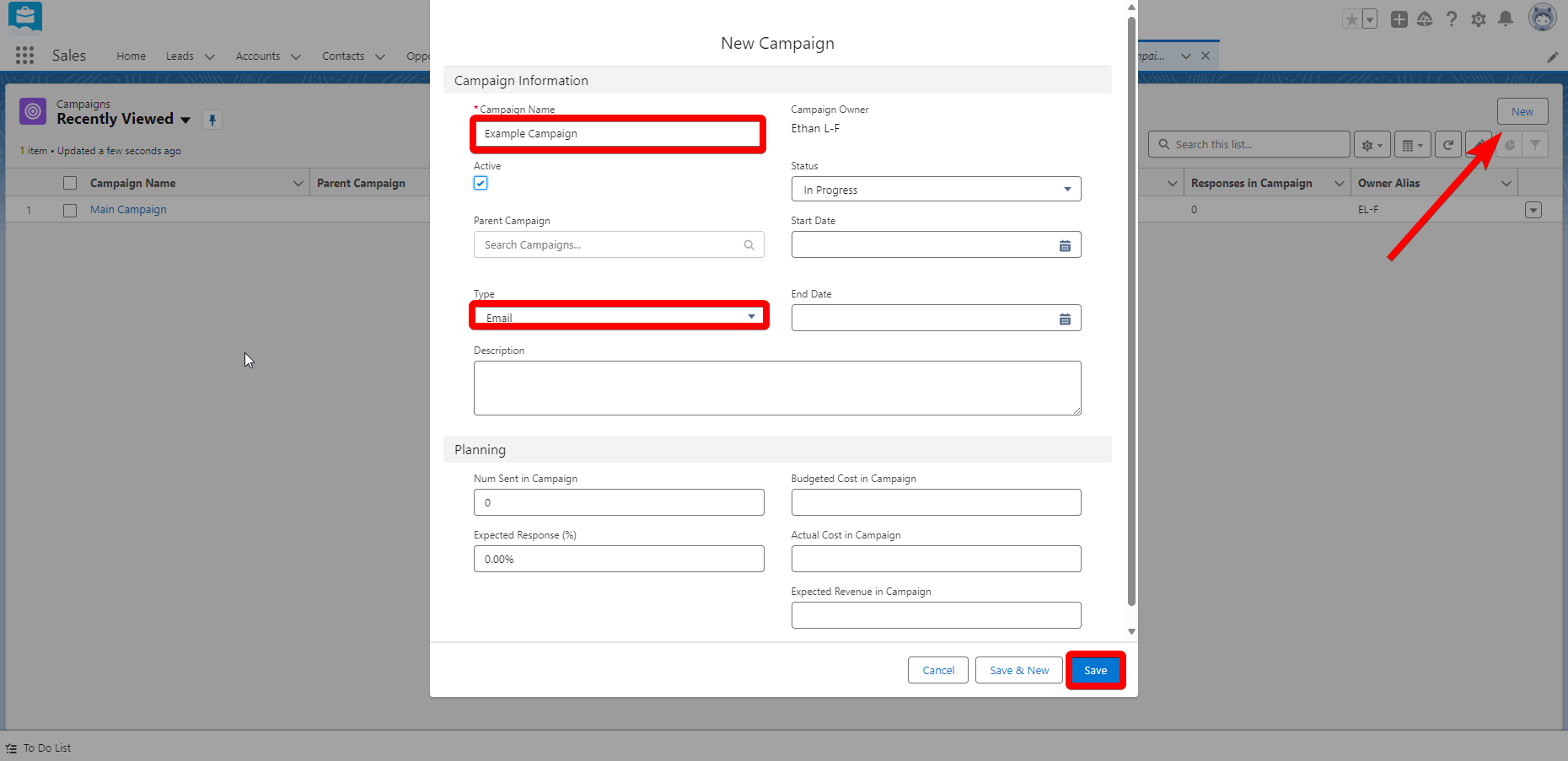
6.) Import your Pitchlane CSV
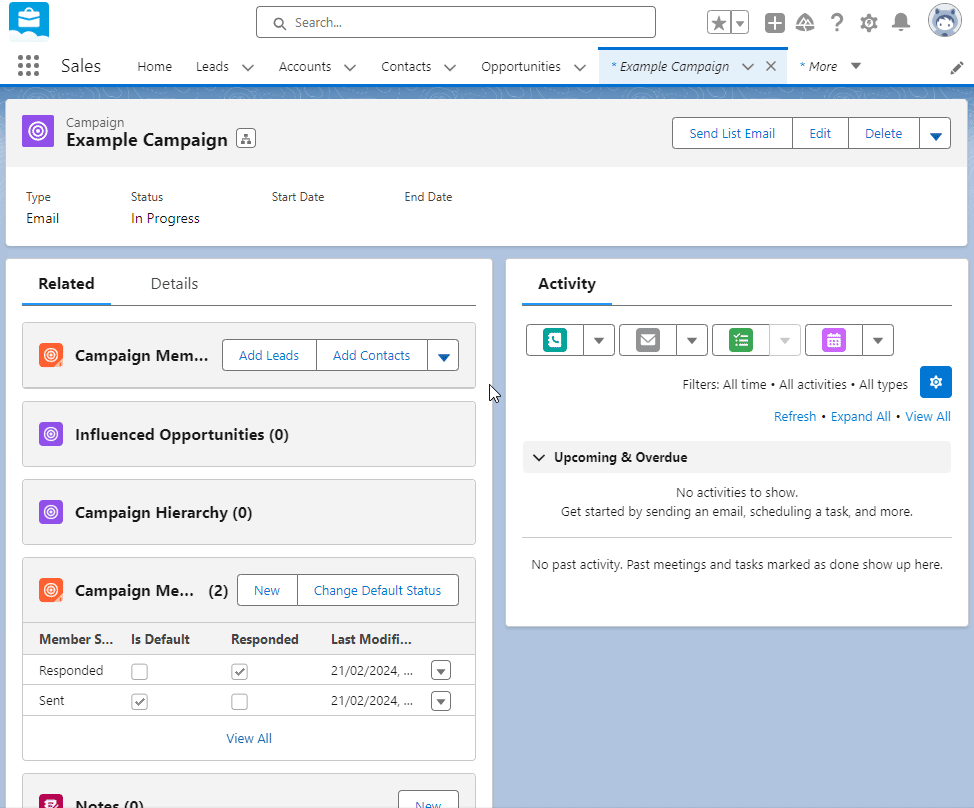
7.) Map the fields accordingly and ensure "thumbnailEmbed" is correctly assigned. Select "Next" and Start the Import
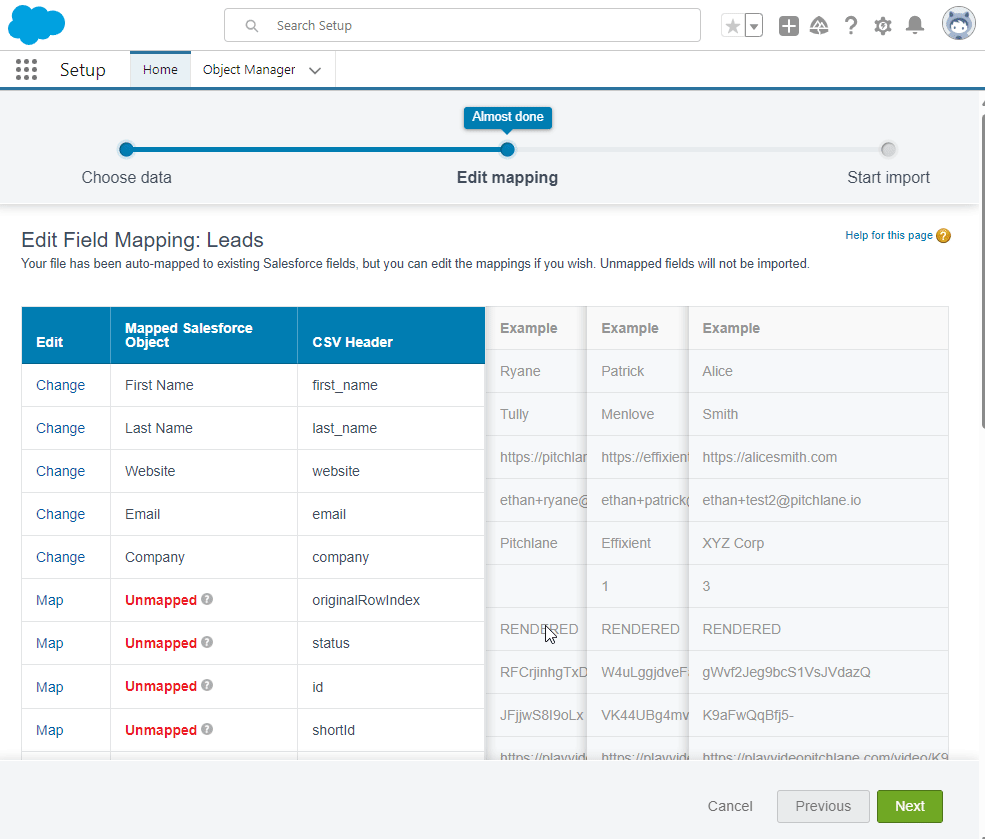
8.) Ensure that your leads have been imported correctly. Note: if your leads do not appear select the filter button and ensure that the default "status" is checked.
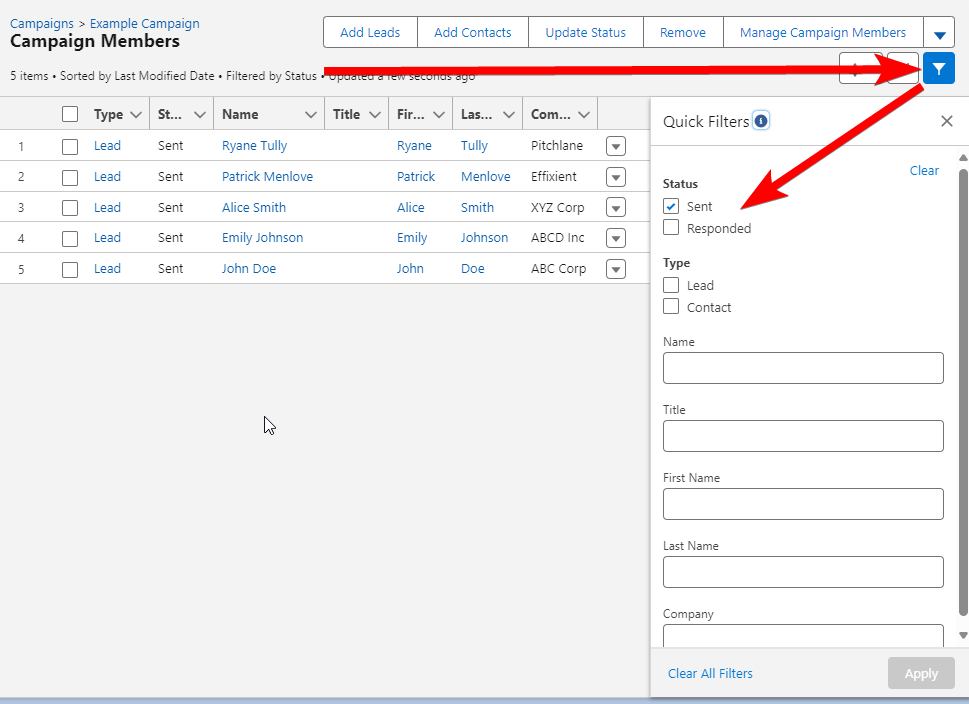
9.) Return to your main page for your campaign and select the Send List Email option.
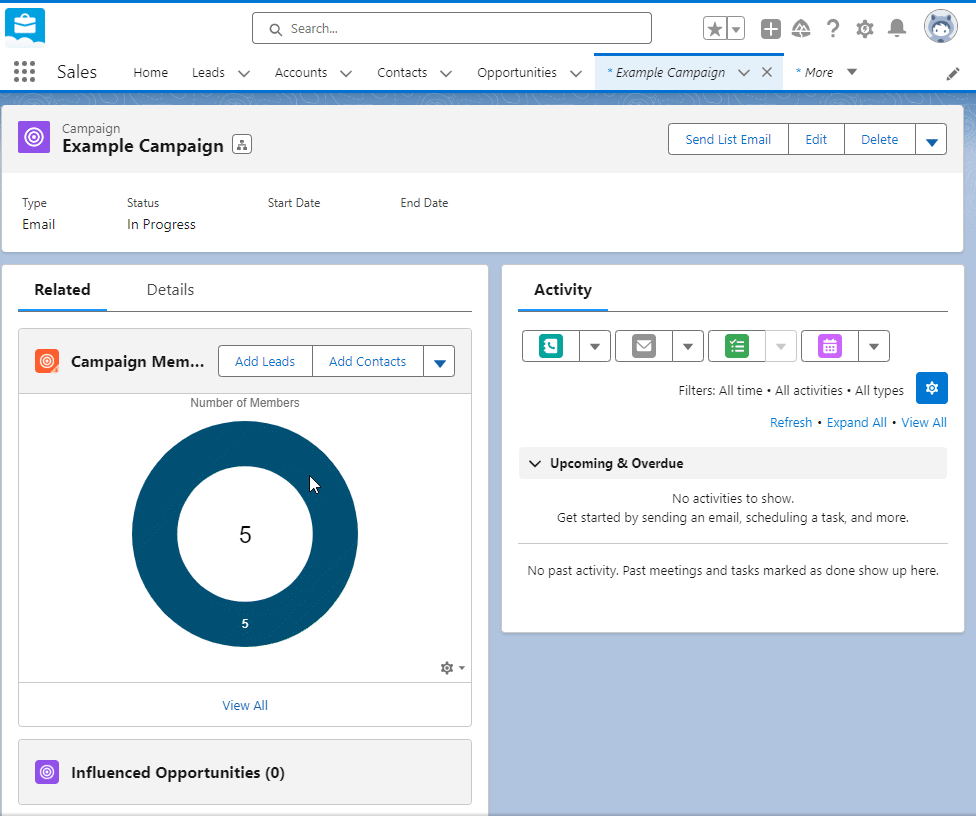
10.) Craft your email template and insert your Pitchlane video by selecting the curly bracket button labelled "insert merge field".
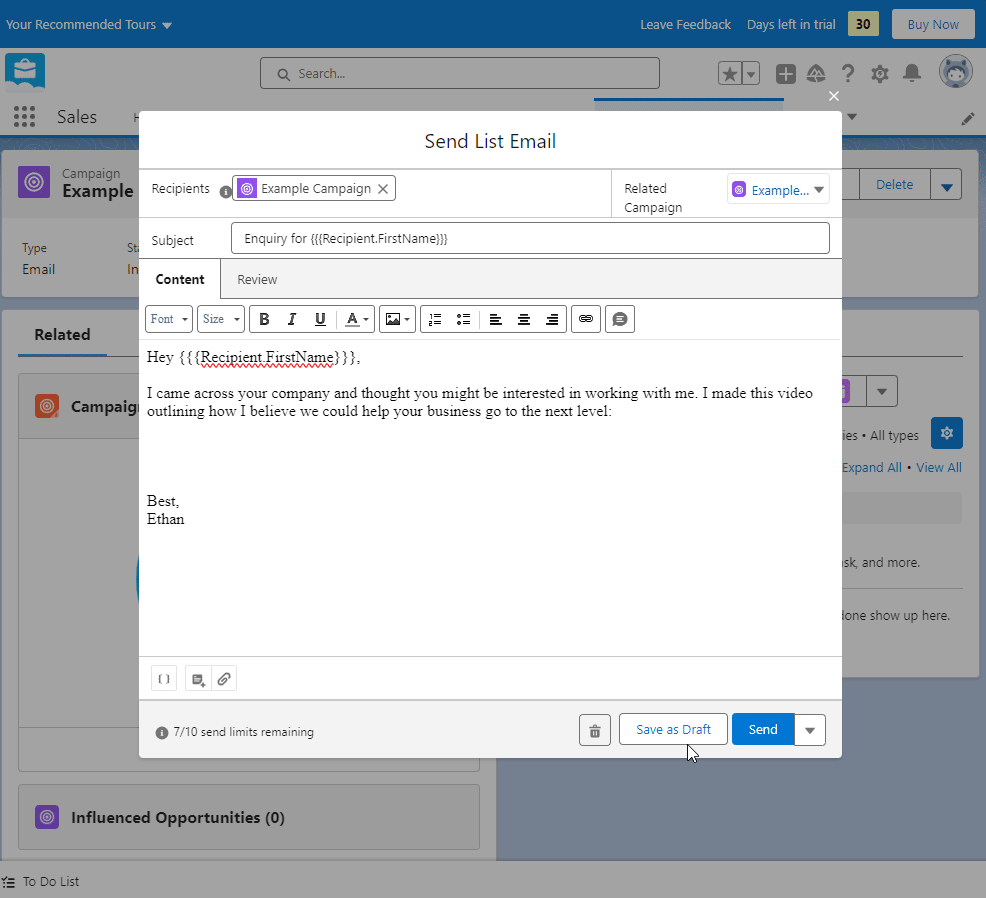
11.) Congratulations! Your ready to start using your Pitchlane videos in your Salesforce Campaigns!