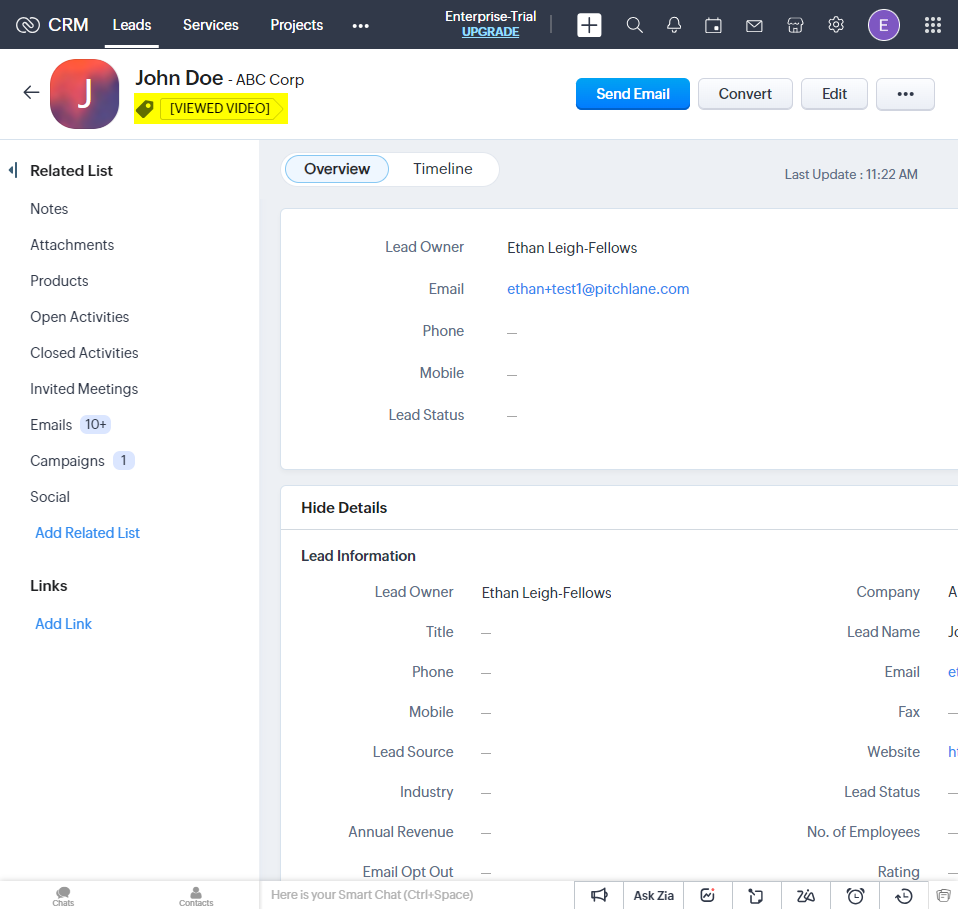1.) Open our Zapier Template: https://zapier.com/app/editor/template/1676856
2.) Ensure you are logged into your Pitchlane Account
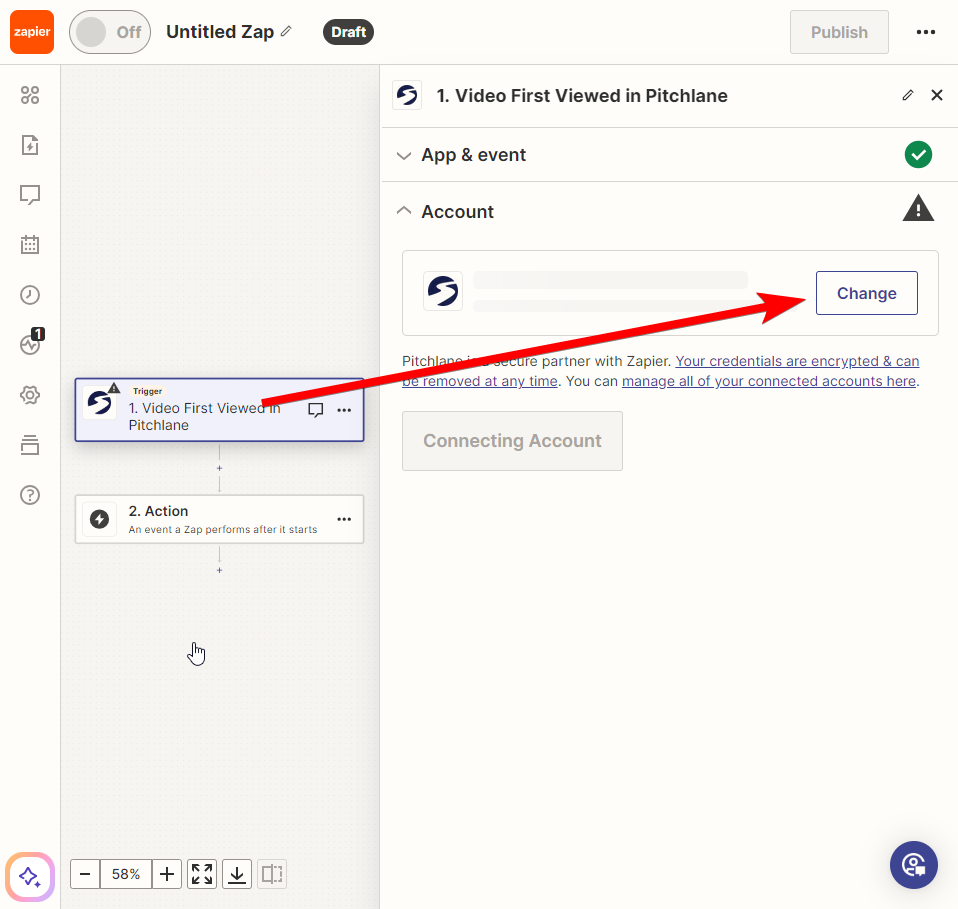
3.) Select your Pitchlane campaign
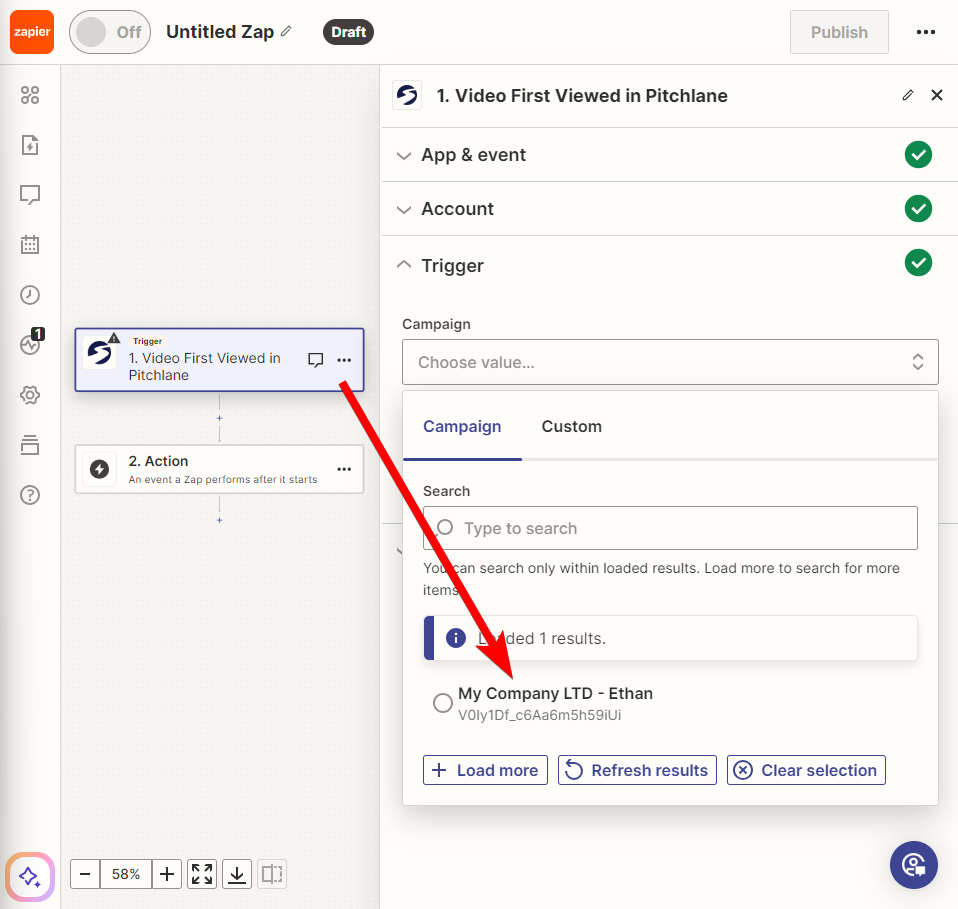
4.) Connect your Zoho account
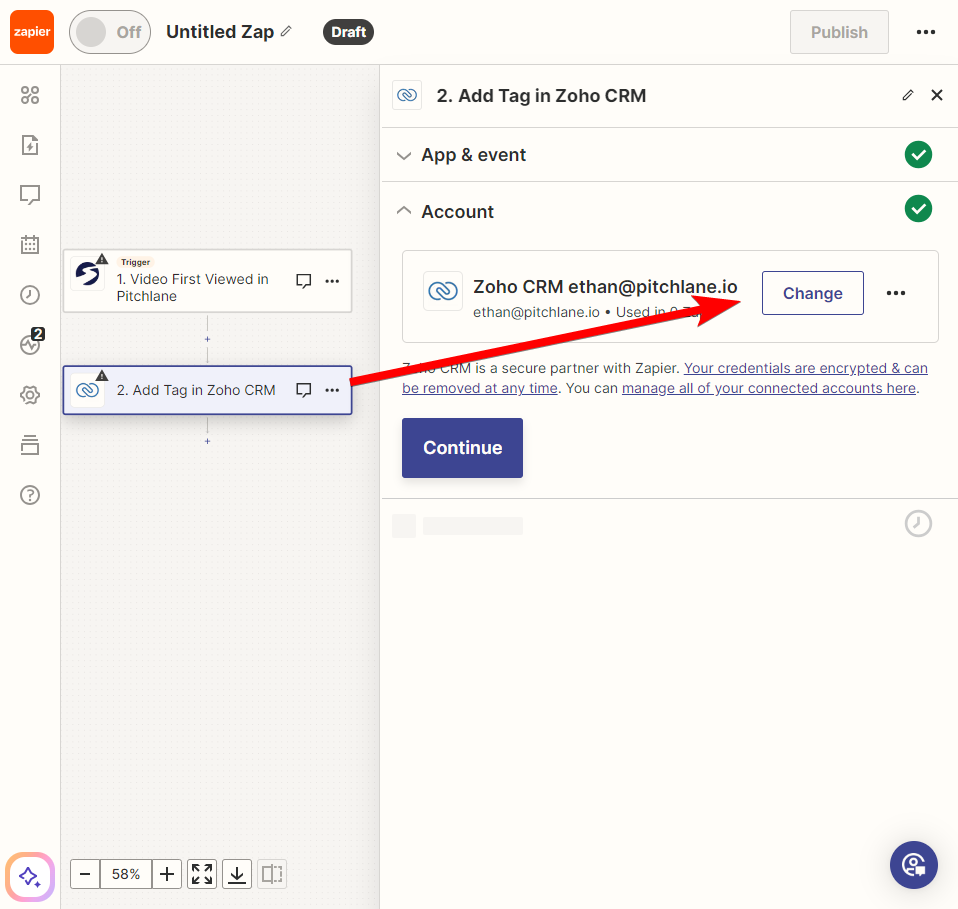
5.) Populate the fields accordingly. If you are missing the field "thumbnailUrl" please follow the steps from the previous guide on setting up Pitchlane with Zoho: https://help.pitchlane.com/article/179-how-to-engage-with-a-video-viewer-on-zoho?preview=65d8ef02ea2a8c6d4a42d9ca
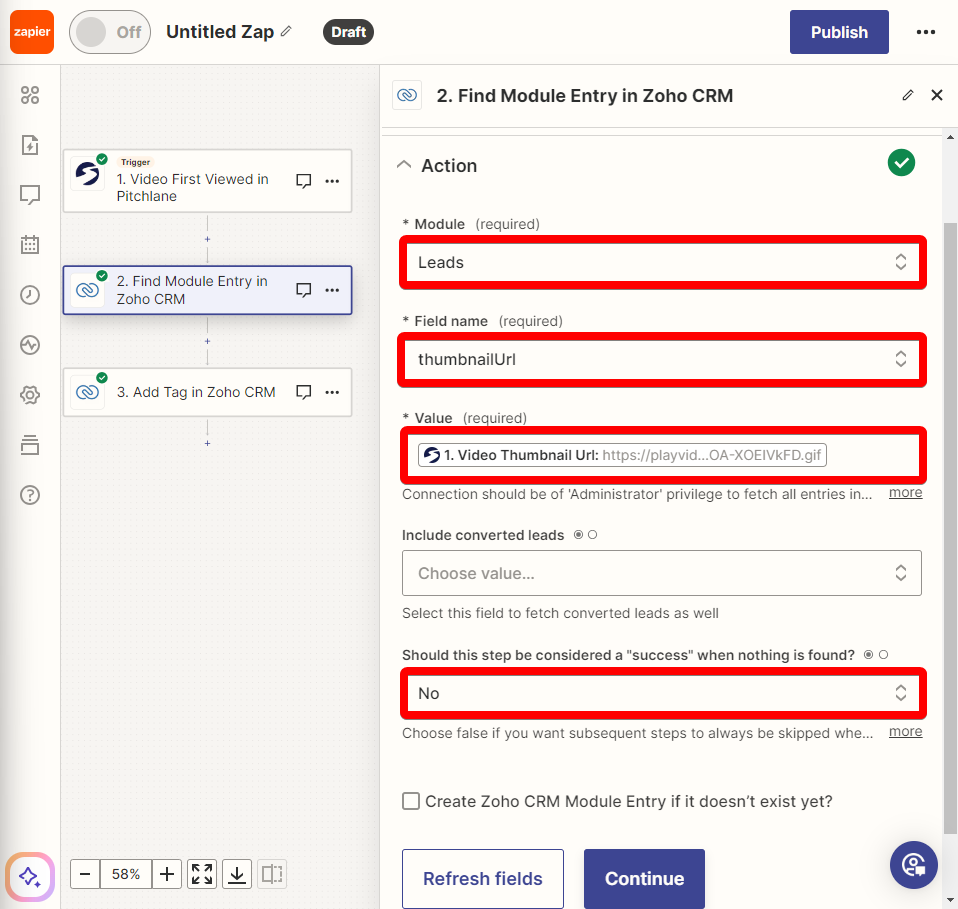
6.) Select the action titled, "Add Tag in Zoho CRM". Populate the fields accordingly.
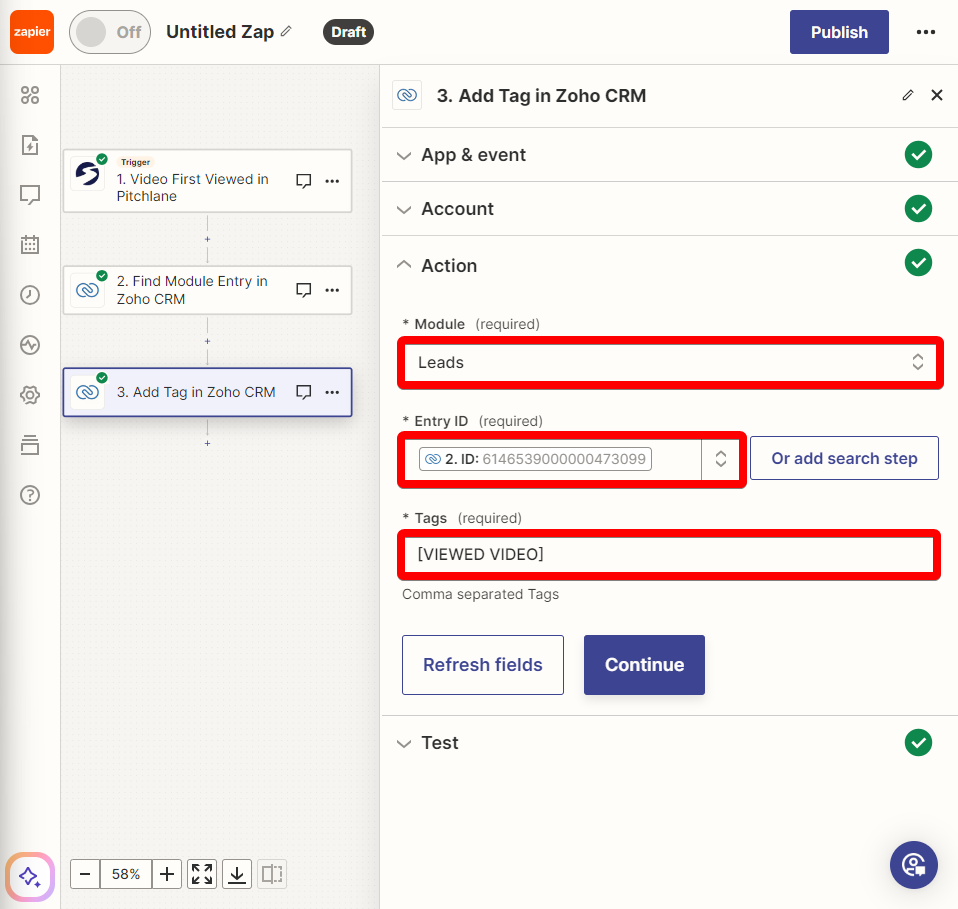
7.) Publish your zap!
8.) Your leads will now be tagged that they have viewed their video allowing you to tailor follow-up communications and prioritize engagement with prospects who have shown active interest in your content.