1.) Open our Zapier Template: https://zapier.com/app/editor/template/1676859
2.) Select the Pitchlane Trigger titled, "Video Rendered in Pitchlane" and connect your Pitchlane account
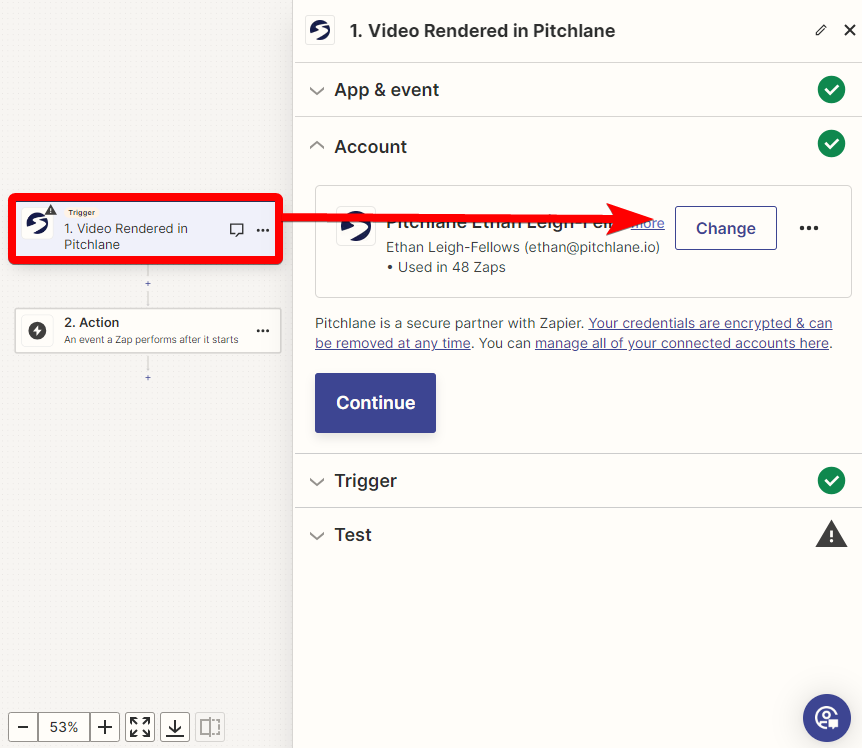
3.) Select your Pitchlane Campaign
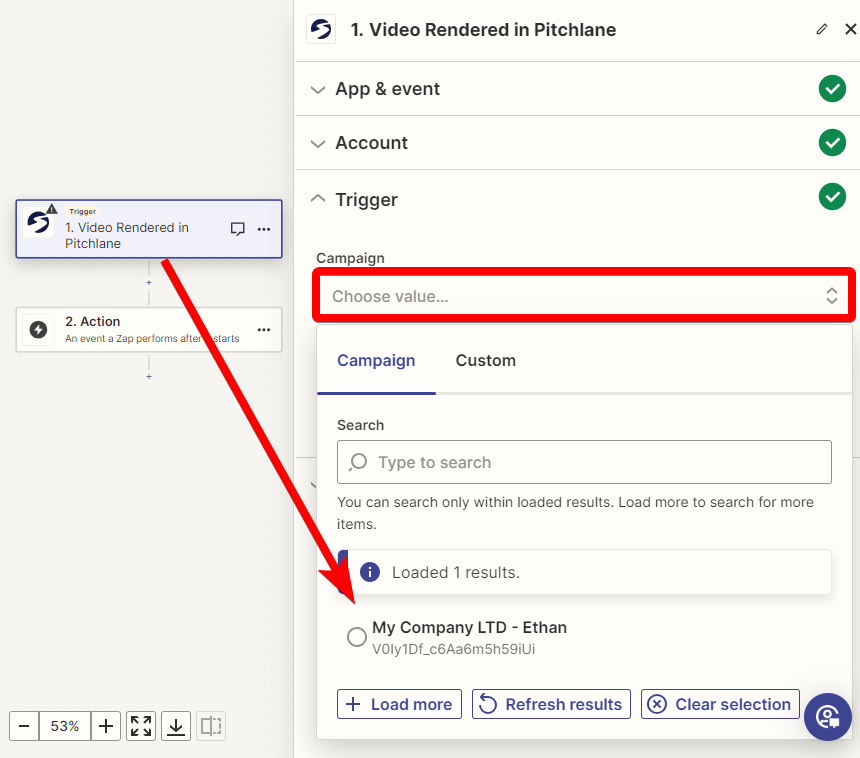
4.) Select a video record to use
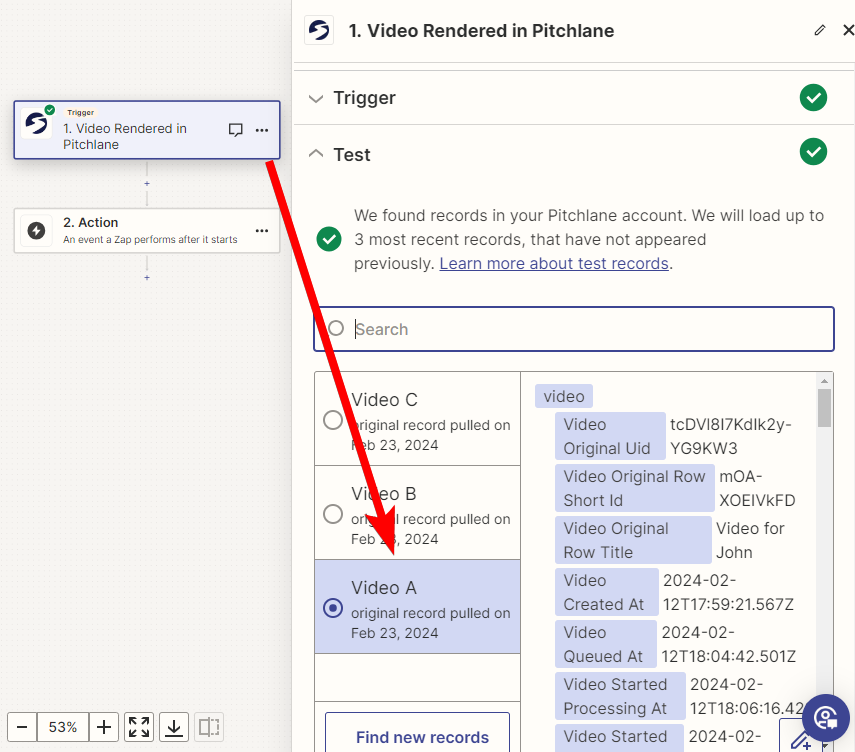
5.) Select the action titled, "Find Module Entry in Zoho CRM" and ensure your Zoho account is connected.
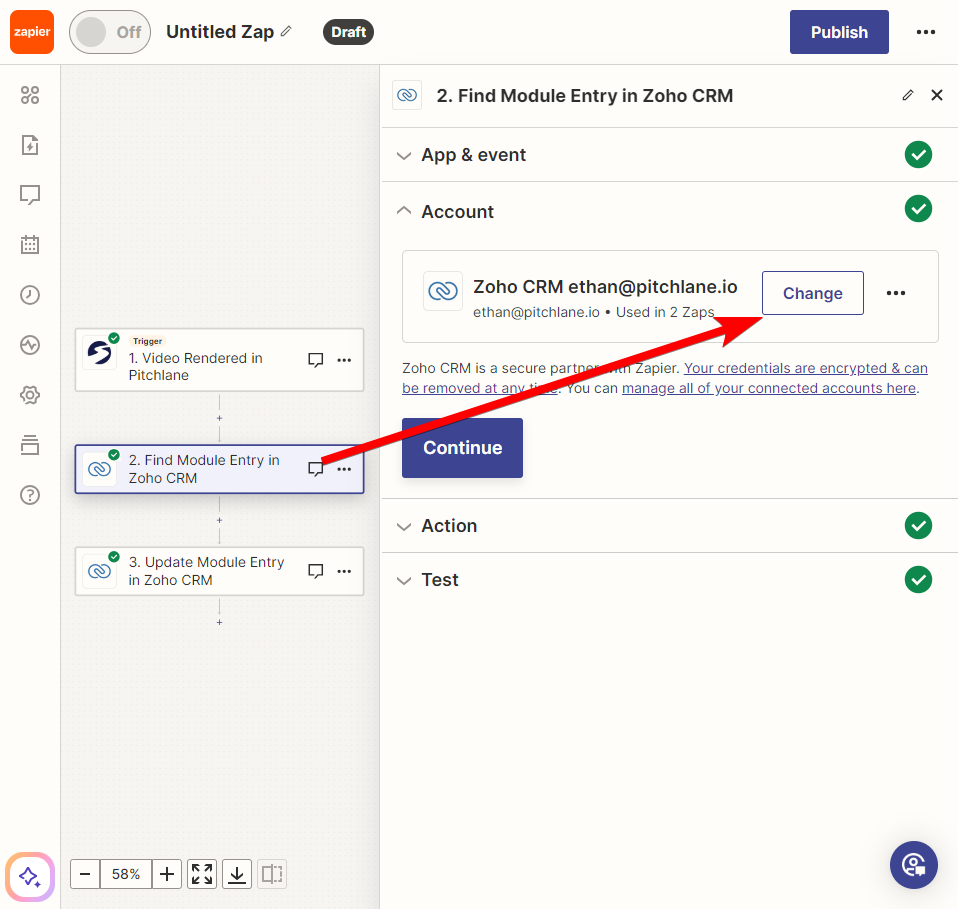
6.) Populate the fields accordingly. Ensure that the checkbox titled, "Create Zoho CRM Module Entry if it doesn't exist yet?" box is checked. Furthermore, make sure that the variables "videoUrl" & "thumbnailUrl" are mapped correctly.
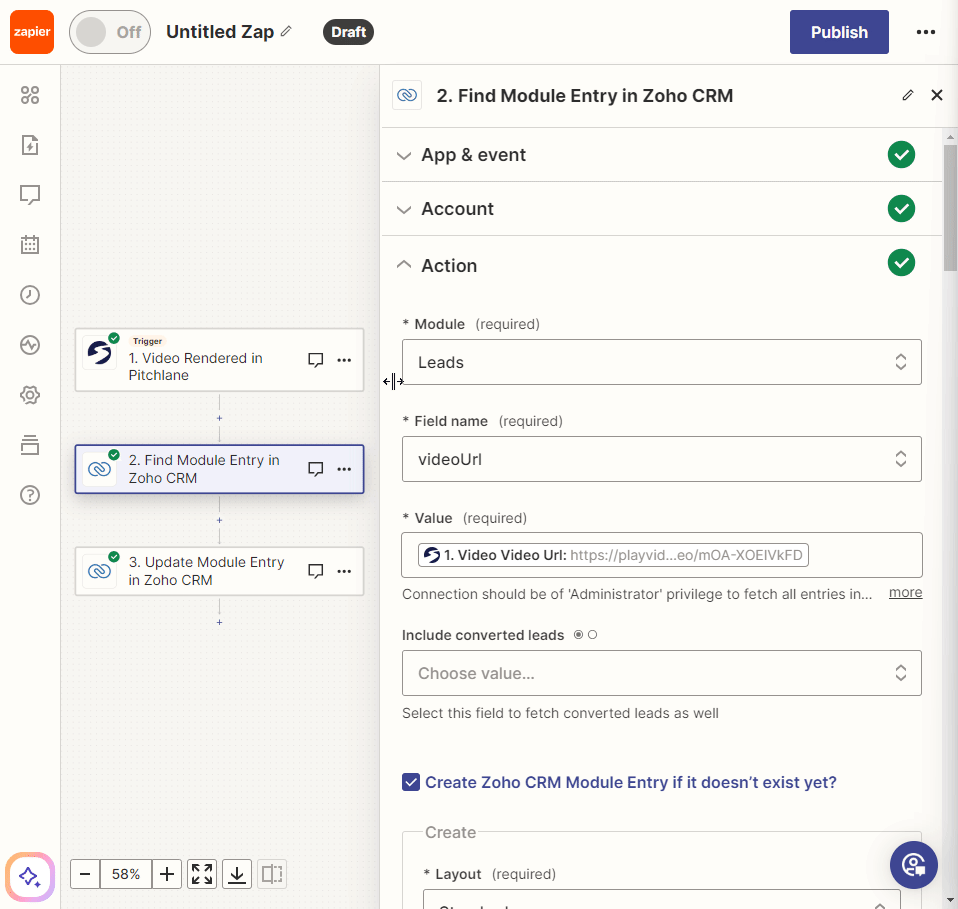
7.) Select the next action titled, "3. Update Module Entry in Zoho CRM". Map the fields accordingly. Ensure the fields "videoUrl" and "thumbnailUrl" are mapped correctly.
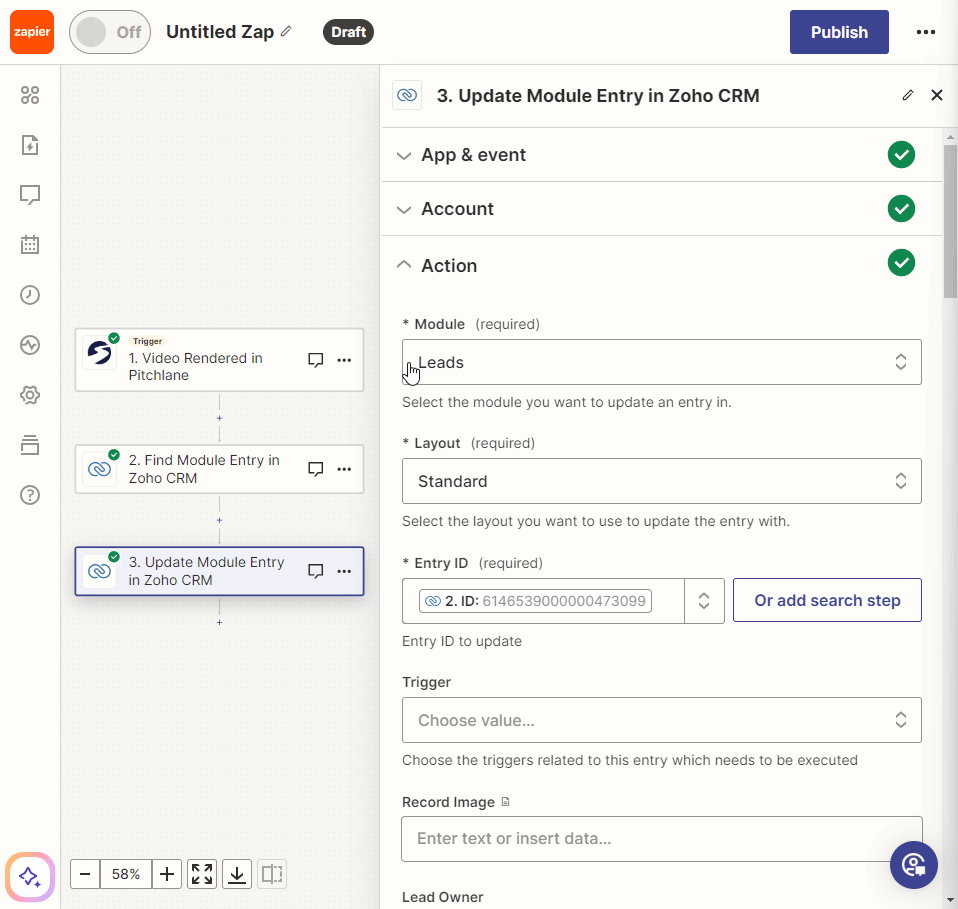
8.) Hit Publish!